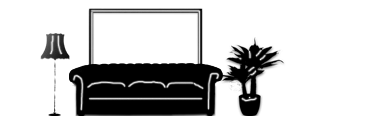Störendes Bildrauschen entfernen mit Photoshop
Seit Photoshop CS2 gibt es mit dem Filter RAUSCHEN REDUZIEREN ein wirksames Mittel gegen das Bildrauschen. Doch damit nicht genug: Ein entrauschtes Bild will anschließend richtig geschärft werden, damit es nicht „verwaschen“ wirkt. Wie’s geht, zeigen wir Ihnen hier am Beispiel von Photoshop CS3 – doch die Anleitung können Sie ebenso gut für den Vor- gänger CS2 anwenden.
Zunächst rücken Sie dem Rauschen zu Leibe
Nachdem Sie ein verrauschtes Bild geöffnet haben, geht’s den Bildstörungen an den Kragen:
- Gehen Sie ins FILTER-Menü und nehmen Sie RAUSCHFILTER, RAUSCHEN REDUZIEREN.
- Stellen Sie zunächst den Regler FARBSTÖRUNGEN REDUZIEREN so ein, dass sich farbige Störpixel nur noch als Helligkeitsrauschen bemerkbar machen.
- Jetzt reduzieren Sie das Helligkeitsrauschen: Ziehen Sie den Regler STÄRKE gerade so weit auf, dass das Störmuster gerade noch sichtbar ist.
- Jetzt sieht das Foto bereits deutlich „glatter“ aus, aber es sind auch feine Details verschwunden. Holen Sie sie wieder hervor, indem Sie den Regler DETAILS ERHALTEN auf 20% stellen. Bei sehr detailreichen Fotos ziehen Sie den Regler deutlich weiter auf.
- Schließlich stellen Sie noch DETAILS SCHARFZEICHNEN auf 75%.
Das Ergebnis kann sich bereits sehen lassen. Doch es geht noch besser:
- Schalten Sie auf ERWEITERT um und gehen Sie auf PRO KANAL.
- Schalten sie den GRÜN-KANAL ein. Stellen Sie die STÄRKE auf 4 und DETAILS ERHALTEN auf 20%. Dann schließen Sie den Dialog mit OK.
Für grüne Farbtöne ist das menschliche Auge besonders empfindlich, deshalb fallen Störungen im Grün-Kanal stärker auf. Aus diesem Grund sollten Sie diesen Kanal in der Regel stärker behandeln.
TIPP: Sie möchten einen schnellen Vorher-Nachher-Vergleich bei geöffnetem Dialogfenster haben? Dann klicken Sie in das Vorschaubild und halten Sie die Maustaste gedrückt. Sie können bei gedrückter Maustaste auch einen anderen Bildausschnitt in das Fenster ziehen.
So bereiten Sie Ihr Bild zum Schärfen vor
Beim Entrauschen gehen leider immer auch Details verloren. Deshalb sollten Sie im Filter Rauschen reduzieren immer einen Kompromiss zwischen Rauschfreiheit und Detailreichtum finden. In der Regel ist es besser, das Rauschen nur moderat zu unterdrücken und so mehr Details im Bild zu erhalten.
Durch anschließendes Schärfen holen Sie dann wieder Details ins Bild zurück, die RAUSCHEN REDUZIEREN unterdrückt hat. Dabei werden dann auch die Störungen wieder betont. Beschränken Sie daher das Schärfen auf die Bildzonen mit den wichtigen Details. Wählen Sie also zunächst die Bildpartien aus, die Sie schärfen möchten:
- Doppelklicken Sie auf das Symbol MASKIERUNGSMODUS. Wählen Sie AUSGEWÄHLTE BEREICHE und schließen Sie den Dialog mit OK.
- Klicken Sie erneut auf das Symbol MASKIERUNGSMODUS.
- Nehmen Sie den PINSEL und öffnen Sie die WERKZEUGOPTIONEN. Den HAUPTDURCHMESSER stellen Sie auf 200 Px, die HÄRTE auf 30%. Für DECKKRAFT geben Sie 100% vor.
- Übermalen Sie die Bereiche in Ihrem Bild, die Sie schärfen möchten.
- Klicken Sie wieder auf das Symbol MASKIERUNGSMODUS (oder drücken Sie die Taste Q), um zum Standardmodus zurückzukehren.
Der übermalte Bereich wird von einer Auswahllinie eingefasst. Diesen Bereich schärfen Sie also noch.
Wie Sie für perfekte Bildschärfe sorgen
Geschärft ist der ausgewählte Bereich nun schnell:
- Gehen Sie im FILTER-Menü auf SCHARFZEICHNUNGSFILTER und nehmen Sie UNSCHARF MASKIEREN.
- Für STÄRKE geben Sie 120% vor, den RADIUS stellen Sie auf 1,0 Pixel.
- Den SCHWELLENWERT erhöhen Sie auf 3 STUFEN. Klicken Sie auf OK.
TIPP: Sollte beim Schärfen wieder zu sehr Bildrauschen sichtbar werden, erhöhen Sie den SCHWELLENWERT.
Fertig! Mit nur zwei Dialogen haben Sie eine verrauschte Aufnahme in ein ansehnliches Foto verwandelt.